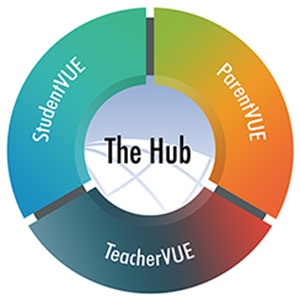
The easiest way to view grades and assignments is via the web application version: ParentVUE or StudentVUE.
When using the ParentVUE/StudentVUE mobile app, users must select the appropriate marking period and class category to view grades and assignments for the associated classes. A parent would need to select each marking period and class category to view all student grade details. It's important to note this is not required when accessing grades from the web application.
To
view
Student
Grades:
- Log into the ParentVUE/StudentVUE app.
- Select desired student.
- Select "Grade Book."
-
Select
the
drop-down
option
to
view
marking
periods
and
class
categories.

-
A
student's
classes
are
sorted
into
class
categories
(category
abbreviations
are
defined
in
the
table
below).
Based
on
the
student's
class
schedule,
select
the
current
marking
period
and
a
class
category
to
view
grades
and
assignments
for
the
associated
classes.
Only
classes
in
the
selected
category
will
display,
along
with
the
overall
grades.
- For example, Social Studies and Language Arts are year-long classes. To view these classes for the first marking period, select MS YR Marking Period 1, or Middle School Year-long Marking Period 1.
- Reminder: this additional category selection is not required when accessing from the web application.
Marking Period Prefix Associated Classes Class Example MS QTR Quarter-long classes (i.e. exploratory/specials) Independent Study MS SEM Semester-long middle school classes Soar and Success Gr8 and Intro For Lang Gr8 MS YR Year-long sixth/seventh grade classes Social Studies Gr8 YR Year-long eighth grade classes English Grade 8 HS YR Year-long Carnegie-credit and high school classes Pre-AP Algebra I HS SEM Semester-long high school classes Prob/Stat -
To
view
class
assignments,
select
the
class
name.

- Select "Grade Book" (upper left) to go back to the list of classes in the selected category.
- To view classes in a different category, select another class category/marking period.
Note: Not all Marking Period sets will display student classes. For example, if the student was not scheduled into any MS SEM Marking Period 1 classes, none display.
